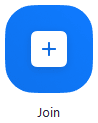Online Learning Tools
Google Chrome Sign-In at Home
Click video to watch a guide on LUSD Google Chrome sign-in at home
To log in to LUSD student account from a personal device, you will need Google Chrome
*LUSD Chromebooks will already have Chrome installed.
Log into Google Chrome with Student Email: ID#@lammersvilleusd.net
(Example: if the ID is 1234567 then 1234567@lammersvilleusd.net)
Student Password: Student ID# + Day-of-Birth
(Example: if the ID is 1234567 & Day-of-Birth is 10/05/2020 then 123456705)
Using your Chromebook Off Line
Chromebook "How To"
Zoom Tutorials
Video Conference Safety Tips for Parents